오늘은 부르지 않았지만 불쑥불쑥 튀어나오는 그 녀석, 구글 어시스턴트 끄기에 대해서 알려드리겠습니다.
안드로이드폰 사용자라면 한번씩은 경험이 있으실 텐데요. 핸드폰에 기본적으로 설치가 되어 있는 것이기 때문에 우리의 선택의 여부와는 상관이 없습니다.
구글 어시스턴트 끄기 방법에 대해 아래에서 확인하실 수 있습니다.

구글 어시스턴트란 무엇일까요?
구글에서 만든 인공지능 서비스라고 생각하시면 됩니다. 이 기능을 이용하시면 음성으로 전화를 걸거나, 메시지를 보내는 등 터치 없이 음성으로 핸드폰을 조작할 수 있답니다.
상당히 편리 할 것 같지만, 저같이 익숙하지 않거나 사용을 하지 않는 사람들에겐 무용지물이나 마찬가지죠. 거기에 터치를 잘 못해서 홈버튼이라도 누르게 되면 팝업창이 상당히 번거롭게 느껴집니다.
차례대로 따라하시면 구글 어시스턴트 끄기 쉽게 하실 수 있습니다. 총 두 번의 설정이 필요하므로 잘 따라 해 주세요.


구글 어시스턴트 끄기를 위해 스마트폰에서 설정(톱니바퀴)을 터치 후 구글 터치해줍니다.


계정 서비스-검색, 어시스턴트 및 Voice 순서대로 터치해줍니다.
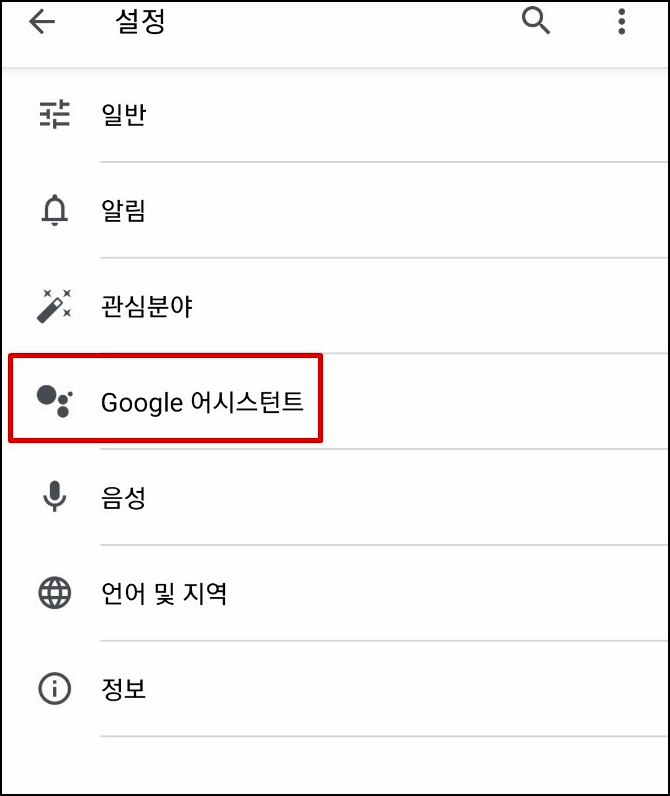
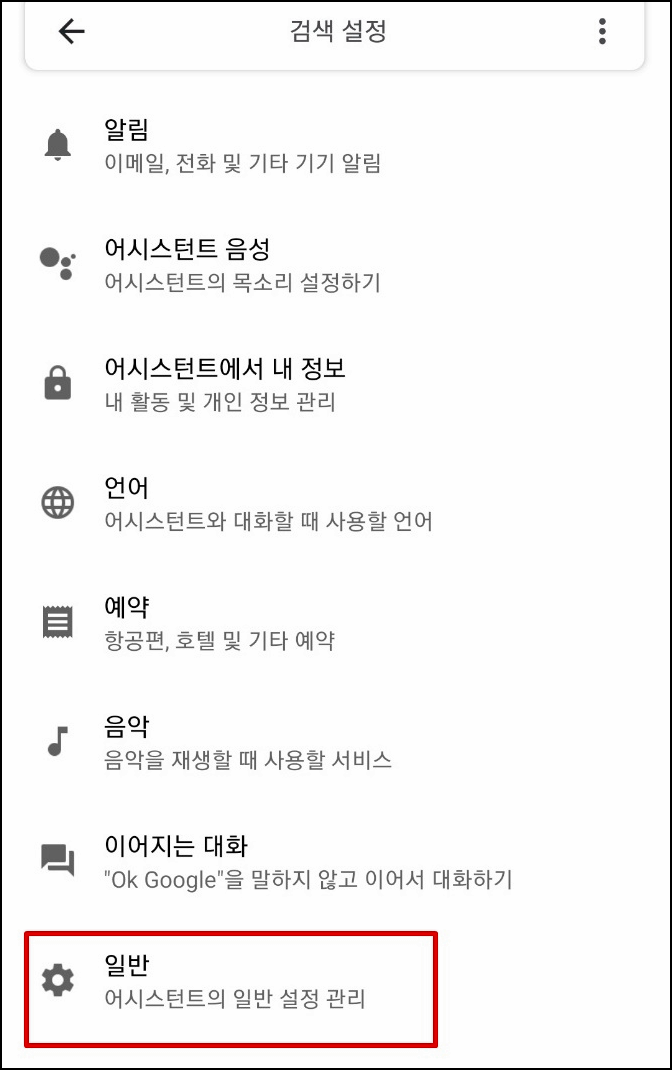
구글 어시스턴트 - 일반 순서대로 터치해줍니다.
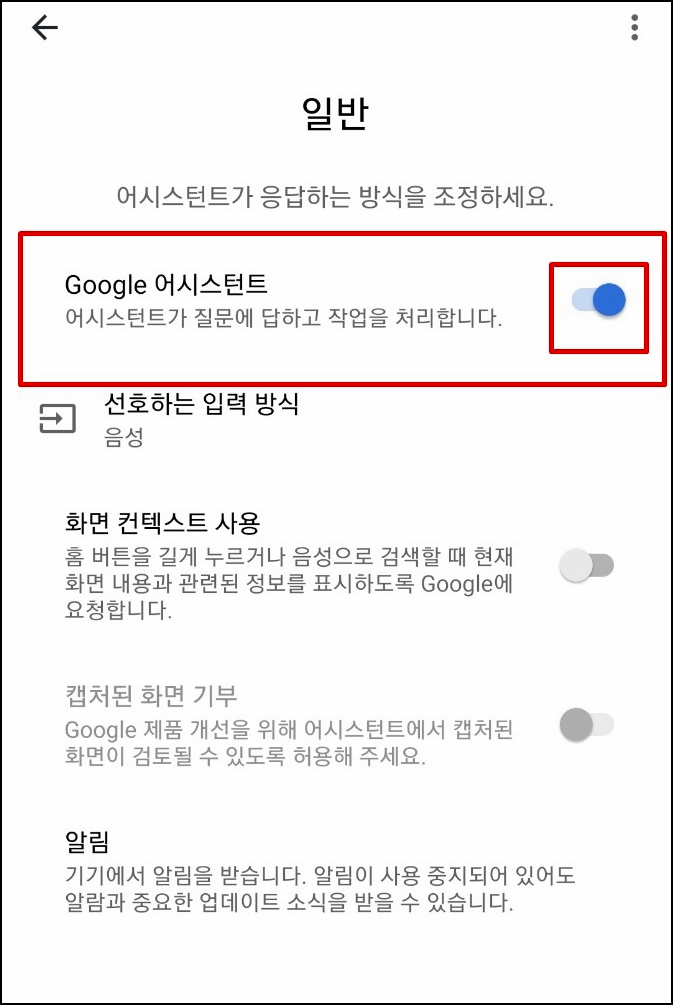

구글 어시스턴트 부분에 파란색으로 활성화가 되어 있는 것을 확인하실 수 있습니다.
이 부분을 한번 더 터치해서 회색으로 비활성화해 주세요.
그럼 구글 어시스턴트를 사용 중지하시겠습니까?라는 팝업창이 확인되는데요. 여기서 끄기를 선택해줍니다.
여기까지 하셨으면 구글 어시스턴트 끄기 1단계가 끝났습니다.

홈 화면으로 돌아와서 홈버튼을 다시 한번 누르게 되면 다시 재사용 설정을 권유하는 내용이 확인됩니다.
저런 팝업이 귀찮아서 구글 어시스턴트끄기를 하려는 건데, 이러면 설정 한 의미가 없겠죠?
구글어시스턴트 완전히 끄기 2단계를 바로 아래에서 확인하실 수 있습니다.
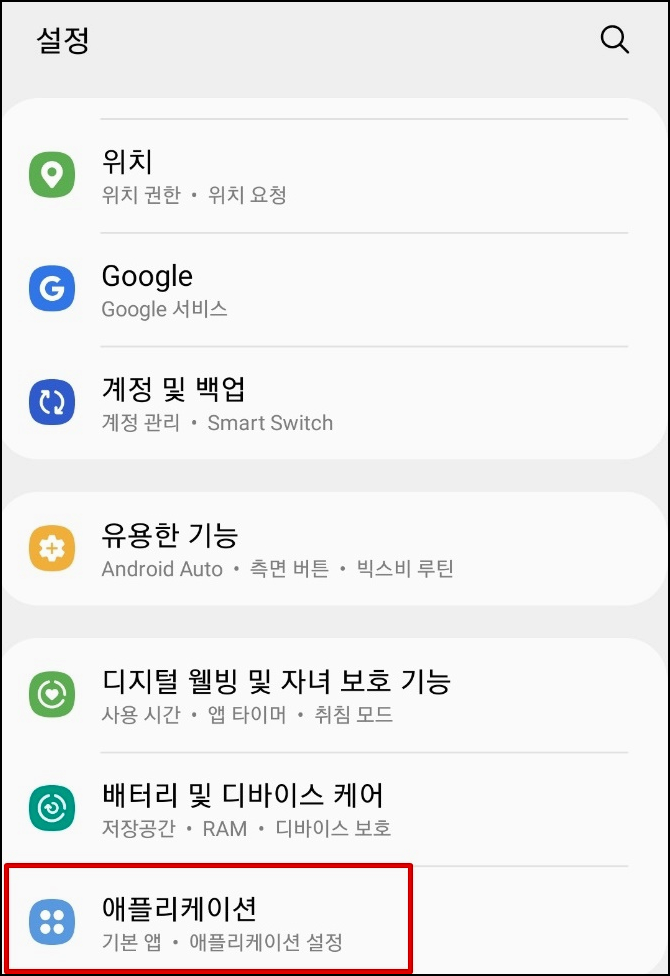
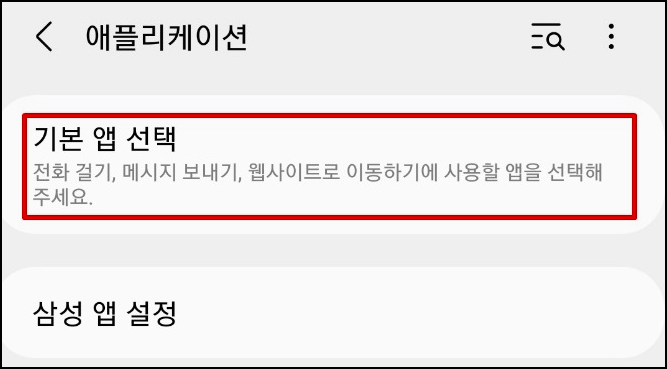
다시 한번, 설정-애플리케이션-기본 앱 선택의 순서대로 터치해줍니다.
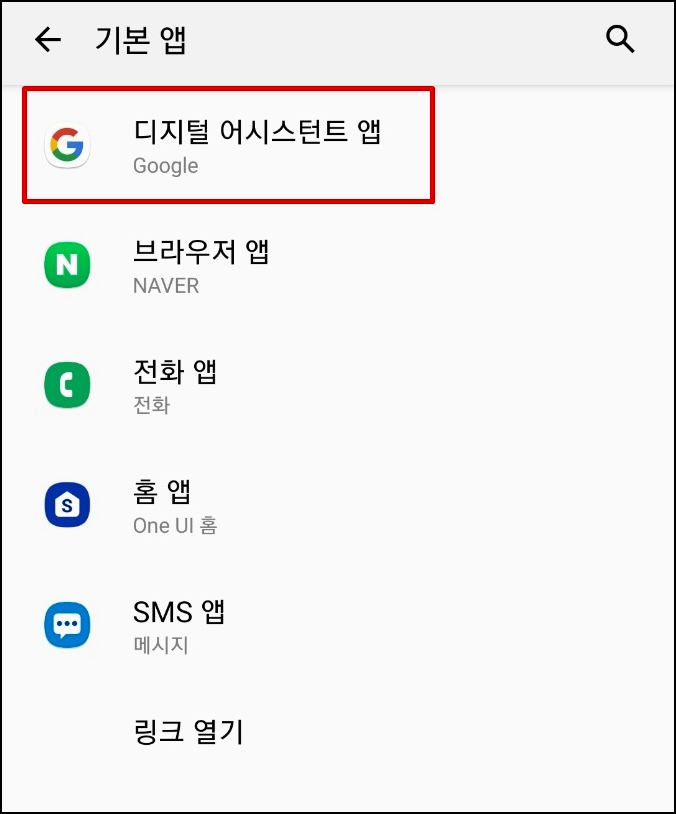
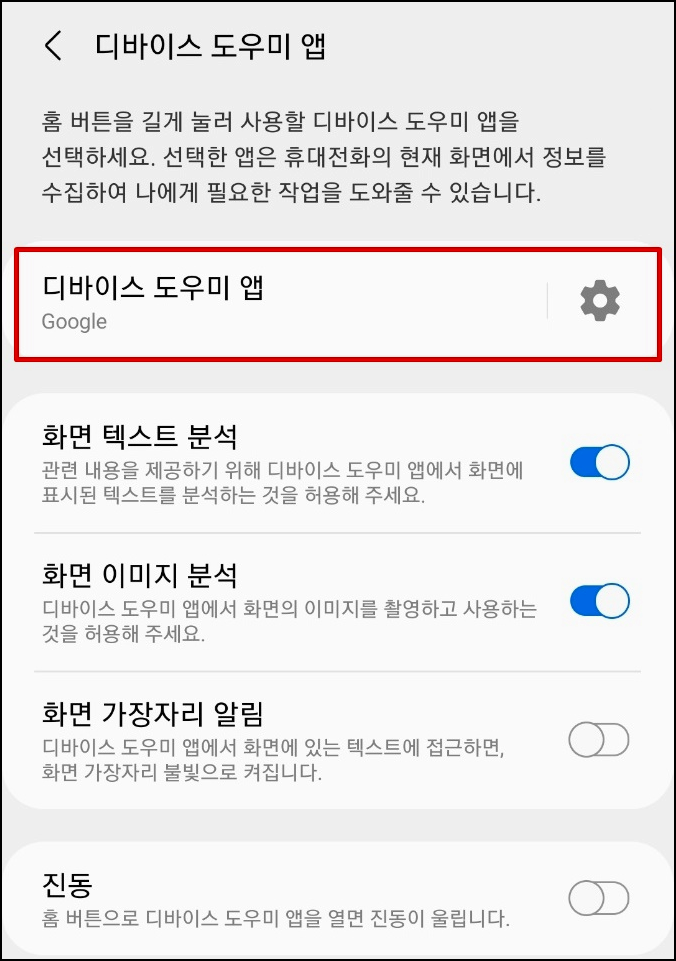
디지털 어시스턴트 앱-디바이스 도우미 앱 순서대로 해줍니다.
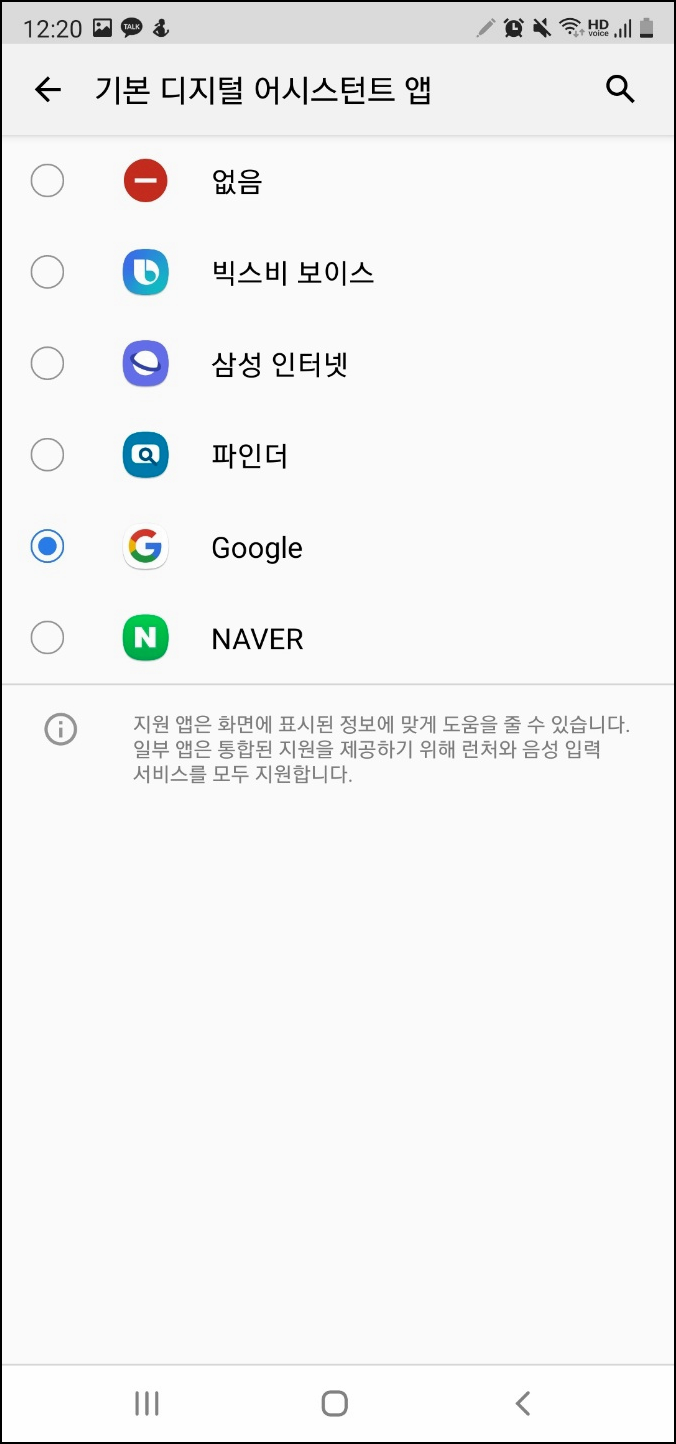
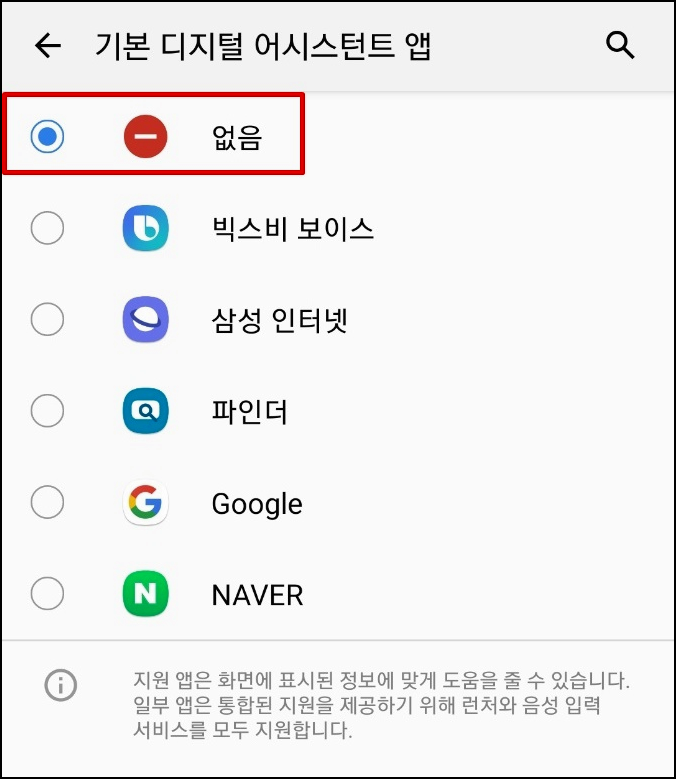
기본 디지털 어시스턴트 앱으로 들어가면 구글에 선택이 되어 있으실 텐데요. 여기서 없음으로 선택해줍니다.

여기까지 하셨으면 구글 어시스턴트 끄기가 완료되었습니다. 홈 화면으로 돌아와 홈버튼을 누르게 되면, 팝업창이 뜨지 않는 것을 확인할 수 있습니다.
참고로 구글 어시스턴트를 삭제하는 방법은 없습니다. 오늘은 구글어시스턴트끄기하는 방법에 대해 알아보았습니다. 감사합니다.
'IT정보' 카테고리의 다른 글
| 애드센스 지급 계좌 등록 방법과 SWIFT CODE찾는 방법 (0) | 2021.04.05 |
|---|---|
| 갤럭시 휴대폰 강제 종료와 재부팅 하는 방법 (0) | 2021.03.24 |
| 카카오톡 피씨버전 다운로드 설치 방법 확인하세요~ (0) | 2021.03.04 |
| 카카오톡 생일 표시 방법과 비공개 방법. (0) | 2021.03.03 |
| 네이버 폼 설문조사 5분만에 만드는 방법. (0) | 2021.03.02 |




댓글